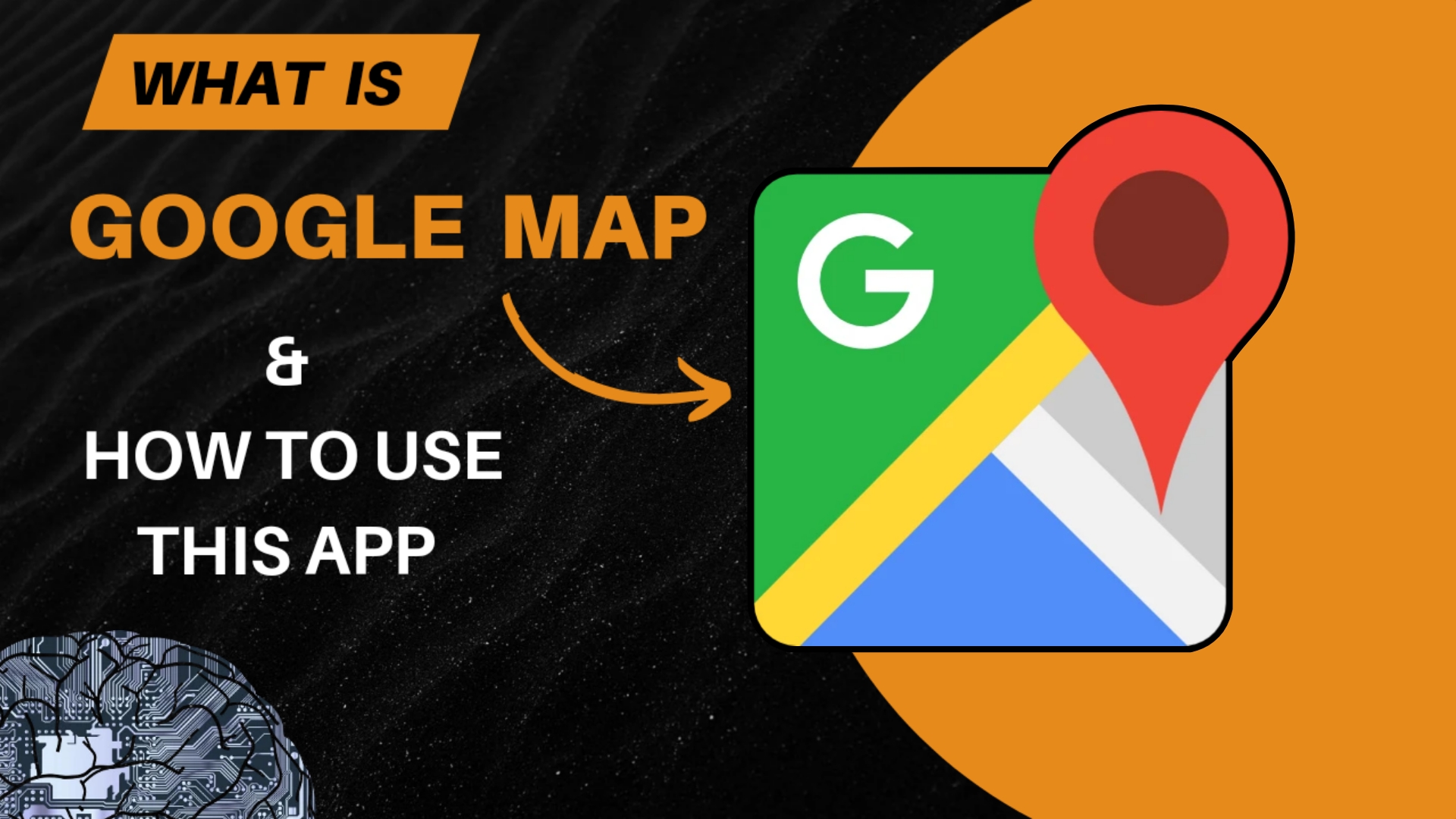
What is Google Map?
Google Maps is a comprehensive mapping service developed by Google. It provides users with a wide range of features designed to assist with navigation, location discovery, and geographic information. Here are some of its key functionalities:
Navigation: Google Maps offers turn-by-turn directions for driving, walking, cycling, and public transportation. It helps users find the best routes and provides real-time traffic updates.
Location Search: Users can search for various types of locations, such as restaurants, hotels, shops, landmarks, and more. It provides detailed information about these places, including contact details, hours of operation, and user reviews.
Street View: This feature allows users to virtually explore streets and neighborhoods using panoramic, 360-degree images. It provides a street-level view of the surroundings.
Traffic and Transit Information: Google Maps provides real-time traffic conditions and updates, helping users avoid congested routes. It also offers information on public transit routes and schedules.
Offline Maps: Users can download maps for offline use, enabling navigation and location searches without an active internet connection.
My Location: It can pinpoint your current location on the map, which is useful for navigation and discovering nearby places.
Local Reviews and Ratings: Users can read and contribute reviews and ratings for businesses and points of interest, helping others make informed decisions.
Custom Maps and Lists: Users can create custom maps and lists of places they want to visit or keep track of their favorite spots.
Google Maps is available on various platforms, including web browsers, and mobile devices through its app for iOS and Android. It is widely used for personal navigation, travel planning, and local exploration.
How to use all Google Map fetures?
Using all the features of Google Maps can enhance your navigation and exploration experiences. Here’s a comprehensive guide to utilizing Google Maps effectively:
1. Getting Started
How to Download and Install Google Map?
- Mobile Devices: Download the Google Maps app from the Google Play Store (Android) or the App Store (iOS).
- Desktop: Access Google Maps via a web browser at maps.google.com.
2. Basic Navigation
Search for Locations:
- Open Google Maps.
- Type the name or address of the location in the search bar at the top.
- Select the desired location from the search results.
Get Directions:
- Click or tap on the “Directions” button.
- Enter your starting point and destination.
- Choose your mode of transportation (driving, walking, cycling, or transit).
- Follow the step-by-step navigation instructions.
3. Street View
Access Street View:
- Search for a location or drop a pin on the map.
- Drag the yellow Pegman icon (bottom right) onto a street highlighted in blue.
- Navigate through streets by clicking or swiping.
4. Traffic and Transit Information
View Traffic Conditions:
- On the map, tap or click on the layers icon (stacked squares) and select “Traffic.”
- Traffic conditions will be color-coded (green for clear, yellow for moderate, and red for heavy).
Public Transit:
- After getting directions, select the “Transit” icon to view public transportation options.
- Review transit routes, schedules, and estimated travel times.
5. Offline Maps
Download Maps for Offline Use:
- Search for the area you want to download.
- Tap on the location’s name or address at the bottom of the screen.
- Select “Download” or “Download offline map.”
- Adjust the area to be downloaded and confirm.
Access Offline Maps:
- Open the Google Maps app and go to “Offline maps” from the menu.
- Select the downloaded map to view and use it without an internet connection.
6. My Location and Sharing
Find Your Location:
- Open Google Maps and tap on the blue dot (your location) to center the map on your current position.
Share Your Location:
- Tap on the blue dot and select “Share your location.”
- Choose the duration and method (e.g., via message or social media).
7. Local Reviews and Ratings
Read and Write Reviews:
- Search for a business or location.
- Scroll down to read reviews and ratings.
- To write a review, tap on the “Write a review” button on the location’s details page.
8. Custom Maps and Lists
Create Custom Maps:
- On the desktop, go to Google Maps and click on the menu (three horizontal lines).
- Select “Your places” > “Maps” > “Create Map.”
- Add markers, shapes, and directions to your custom map.
Save Places and Create Lists:
- Search for a location and tap on its name.
- Select “Save” to add it to a list or create a new one (e.g., “Favorites”).
- Access your lists by tapping the menu and selecting “Your places” > “Lists.”
9. Explore and Discover
Explore Nearby:
- Use the “Explore” tab to discover restaurants, shops, attractions, and more in your vicinity.
View Photos and Videos:
- Search for a location and scroll down to view user-uploaded photos and videos.
Check Business Hours and Details:
- Search for a business and view its hours of operation, contact details, and website.
By leveraging these features, you can make the most of Google Maps for navigation, exploration, and planning.
How to share live location by google maps?
Sharing your live location on Google Maps is a straightforward process that allows you to let others see your real-time location. Here's how you can do it:
On Mobile Devices (iOS and Android):
Open Google Maps:
- Launch the Google Maps app on your smartphone.
Access Location Sharing:
- Tap on your profile picture or initial in the top right corner of the screen.
- Select “Location sharing” from the menu.
Start Sharing:
- Tap “Share your location.”
- You’ll be prompted to choose how long you want to share your location. You can select a specific duration (e.g., 1 hour, 2 hours) or choose “Until you turn this off” to share indefinitely.
Choose Recipients:
- Select the people you want to share your location with. You can share via:
- Contacts: Choose from your Google contacts.
- Link: Generate a shareable link that you can send via any messaging app or email.
- If you choose to share via contacts, select the contact and tap “Share.” If you use the link option, tap “Copy link” or share directly through available options.
- Select the people you want to share your location with. You can share via:
Confirm and Start Sharing:
- After selecting your sharing method, confirm by tapping “Share.”
Stop Sharing:
- To stop sharing your location, go back to the “Location sharing” section, and tap “Stop sharing” next to the contact or link.
On Desktop (Web Browser):
Open Google Maps:
- Go to Google Maps on your web browser.
Access Location Sharing:
- Click on the menu icon (three horizontal lines) in the top left corner.
- Select “Location sharing” from the menu.
Start Sharing:
- Click “Share your location.”
- Choose the duration for sharing and select the people or generate a shareable link.
Choose Recipients:
- Enter the email addresses or phone numbers of the people you want to share your location with, or copy the link to share through other channels.
Confirm and Start Sharing:
- Click “Share” to start sharing your location.
Stop Sharing:
- Return to the “Location sharing” section and click “Stop sharing” next to the relevant contact or link.
Additional Tips:
- Ensure you have location services enabled on your device for Google Maps to share your live location accurately.
- Your live location is visible to those you share it with, so use this feature responsibly.
By following these steps, you can easily share your real-time location with others through Google Maps.
How to add your place in google maps app ?
Adding a new place to Google Maps is a great way to contribute to the map and help others discover new locations. Here's how you can do it using the Google Maps app on your mobile device:
On Mobile Devices (iOS and Android):
Open Google Maps:
- Launch the Google Maps app on your smartphone.
Access the Menu:
- Tap on the “Contribute” tab at the bottom of the screen. If you don’t see this tab, tap on your profile picture or initial in the top right corner, then select “Contribute” from the menu.
Add a Place:
- Tap on “Add a place” or “Add a missing place.”
Enter Place Details:
- Name: Enter the name of the place you want to add.
- Address: Provide the address of the place. You can also drop a pin on the map to specify the location.
- Category: Choose the category that best fits the place (e.g., restaurant, park, store).
- Additional Information: Add other relevant details such as phone number, website, hours of operation, and photos if available.
Submit:
- Review the information you’ve entered to ensure it’s accurate.
- Tap “Send” or “Submit” to send your addition for review.
Additional Tips:
- Accuracy: Make sure the information you provide is accurate and complete to increase the chances of your submission being accepted.
- Photos: Adding photos can help verify the place and make your submission more helpful to others.
- Review Process: Google reviews and verifies submitted places, so it might take some time for your addition to appear on the map.
By following these steps, you can help improve Google Maps by adding new places and ensuring that the map is up-to-date with accurate information.
How to see your google map time line?
Viewing your timeline in the Google Maps app allows you to see a detailed record of the places you've visited, including dates and times. Here’s how you can view your timeline:
On Mobile Devices (iOS and Android):
Open Google Maps:
- Launch the Google Maps app on your smartphone.
Access Your Timeline:
- Tap on your profile picture or initial in the top right corner of the screen.
- Select “Your Timeline” from the menu.
View Your Timeline:
- You’ll see a calendar view with your visits and travels logged by date.
- Tap on specific dates to view details about your locations and activities on that day.
Explore and Edit:
- Use the “Day” or “Month” views to navigate through different periods.
- You can also add or edit entries by tapping on individual places or times.
- To add missing places or correct information, tap on the “Add a missing place” or “Edit” options as appropriate.
Access Settings:
- To manage location history settings, tap on the three dots (menu) in the top right corner and select “Settings.”
- Here, you can adjust your location history settings, such as turning it on or off and managing data storage.
Additional Tips:
- Location History: Ensure that Location History is enabled on your Google account for the timeline feature to work. This can be managed in Google Account settings under “Data & Personalization.”
- Privacy: You can control who sees your timeline and manage privacy settings from the Google Maps settings or Google Account settings.
By accessing your timeline, you can review your travel history and revisit memorable places, and keep track of your movements over time.
How to see road trafic on Google Map?
Seeing road traffic conditions on Google Maps helps you plan your routes better and avoid congested areas. Here’s how you can view traffic information on Google Maps:
On Mobile Devices (iOS and Android):
Open Google Maps:
- Launch the Google Maps app on your smartphone.
Access Traffic Layer:
- Tap on the layers icon, which looks like stacked squares or a layer icon in the top-right corner of the screen.
Enable Traffic:
- In the layers menu, select “Traffic.” This will overlay current traffic conditions on your map.
View Traffic Information:
- Traffic conditions are color-coded:
- Green: Clear traffic
- Yellow: Moderate traffic
- Red: Heavy traffic
- Red with dark red: Very heavy traffic or road closures
- Traffic conditions are color-coded:
Check Traffic for a Route:
- If you enter directions to a destination, Google Maps will display real-time traffic conditions along your route and suggest alternate routes if there are delays.
On Desktop (Web Browser):
Open Google Maps:
- Go to Google Maps in your web browser.
Enable Traffic Layer:
- Click on the layers icon (stacked squares) in the lower-right corner of the map.
Select Traffic:
- Choose the “Traffic” option from the layers menu.
View Traffic Conditions:
- The map will now display real-time traffic conditions, with color-coded indicators to show traffic flow and congestion.
Get Directions:
- For route-specific traffic information, enter your starting point and destination, then select “Directions.” Google Maps will show traffic conditions along the route and suggest alternate routes if available.
Additional Tips:
- Real-Time Updates: Google Maps provides real-time traffic updates, so the traffic conditions may change as you move or as new data becomes available.
- Traffic Incidents: Click on traffic icons (like accidents or road closures) on the map for more details about specific incidents affecting traffic.
By following these steps, you can easily stay informed about road traffic conditions and make better travel decisions.
How to see google map in 3D view?
Viewing Google Maps in 3D mode provides a more immersive and realistic perspective of the terrain and buildings. Here’s how you can access and use 3D view in Google Maps:
On Mobile Devices (iOS and Android):
Open Google Maps:
- Launch the Google Maps app on your smartphone.
Activate 3D View:
- Street View: Tap and hold on a location on the map where you want to enter Street View. Drag the yellow Pegman icon to drop it onto the map. This will enter Street View mode, which provides a 360-degree view of the location. For some locations, you may see 3D buildings and terrain.
- Tilt and Rotate: In Street View, you can tilt and rotate the view by using two fingers to swipe up or down and rotate the screen.
Use the 3D Terrain Feature:
- Globe View: Google Maps primarily offers a 3D terrain view on desktop, but you can use the 2D map and look for areas with 3D buildings or terrain by zooming in and exploring.
On Desktop (Web Browser):
Open Google Maps:
- Go to Google Maps in your web browser.
Enable 3D View:
- 3D Buildings: Zoom in on an area with 3D buildings, like a major city or landmark. Google Maps automatically displays 3D buildings if they are available in that area.
- Tilt the Map: Use the “tilt” feature to view the map in 3D:
- Click on the map with your mouse and hold the shift key while dragging up or down to tilt the view. Alternatively, use the tilt slider if available.
Google Earth View:
- For a more immersive 3D experience, you can use Google Earth, which provides detailed 3D terrain and building views.
- Click on the “Menu” (three horizontal lines) in the top left corner of Google Maps.
- Select “Earth” to switch to Google Earth view within Google Maps.
- For a more immersive 3D experience, you can use Google Earth, which provides detailed 3D terrain and building views.
Additional Tips:
- 3D Availability: The 3D view feature depends on the location you are viewing. Major cities and popular landmarks are more likely to have detailed 3D models.
- Navigation: In 3D view, you can navigate by zooming in and out, tilting, and rotating the map to get a comprehensive view of the terrain and structures.
By using these methods, you can explore locations with a more realistic and interactive 3D perspective on Google Maps.
