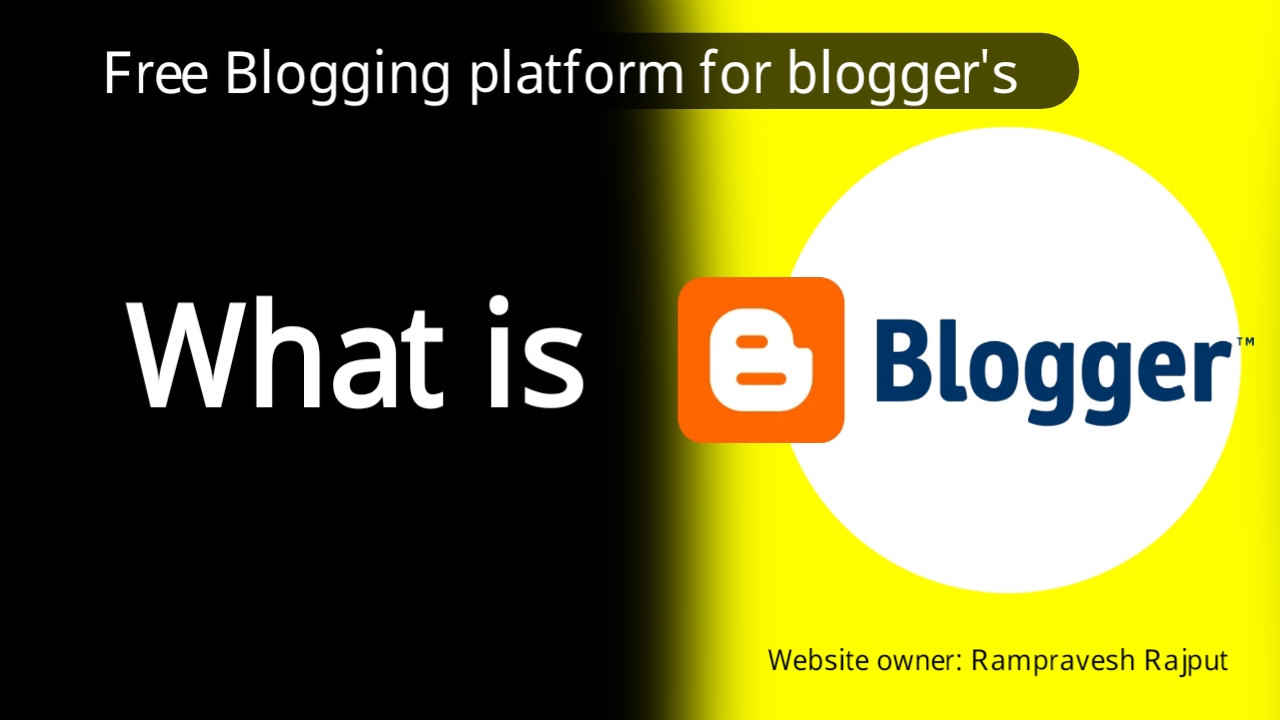 |
1. What is google blogger?
Google Blogger, often just called Blogger, is a free blogging platform developed by Google. It allows users to create, publish, and manage their blogs without needing extensive technical knowledge. Here’s a brief overview of its key features and how it works.
2. How to create a new blog in google blogger?
To create a new blog in Google Blogger, follow these steps:
1. Go to Blogger.com and sign in with your Google account.
2. Click on the "Create New Blog" button.
3. Enter the name of your blog.
4. Choose a blog address (e.g., yourblog.blogspot.com). If available, it will be checked in real-time.
5. Select a template design for your blog.
6. Click the "Create Blog" button to finalize the setup.
7. Once your blog is created, you can start writing posts and customizing your blog from the dashboard .
3. How to change google blogger theme?
To change your Google Blogger theme:
1. Sign In: Go to Blogger.com and log in with your Google account.
2. Select Blog: Choose the blog you want to modify.
3. Go to Theme: Click on "Theme" in the left-hand menu.
4. Explore Themes: Browse the available themes or click "Customize" to view and apply a new one.
5. Apply Theme: Click "Apply" on the theme you like. For further adjustments, click "Customize" to tweak colors, fonts, and layout.
6. Save Changes: Ensure to click "Apply to Blog" or "Save" to finalize the changes.
_____________________________________________________________________________
4. What is custom 404 page and how to change this?
A custom 404 page is a personalized webpage that appears when a user tries to access a URL on your site that doesn’t exist. Instead of the default browser or server error message, a custom 404 page can guide visitors back to functional parts of your site, improving user experience and potentially retaining visitors.
What is a Custom 404 Page?
· Purpose: It informs users that the page they were looking for couldn’t be found. You can use this opportunity to provide helpful links, a search bar, or other navigation options.
· Design: It can be designed to match the look and feel of your site, making the error page more visually appealing and useful.
How to Change the 404 Page on Google Blogger
1. Sign In to Blogger:
o Go to Blogger.com and log in with your Google account.
2. Access the Layout Section:
o In the left-hand menu, click on "Layout".
3. Add a New Gadget:
o Click on "Add a Gadget" in the section where you want to place the 404 error page content. (You might need to add a gadget to a specific area or use an existing one.)
4. Choose a Gadget:
o Select a gadget that can display custom HTML or text, such as the "HTML/JavaScript" gadget.
5. Enter Custom HTML for the 404 Page:
o In the gadget configuration window, enter the HTML content you want for your custom 404 page. For example, you might include a message like "Oops! The page you're looking for doesn’t exist" along with links to popular pages or a search bar.
6. Save and Arrange:
o Click "Save" to add the gadget, then arrange it in the layout as desired.
7. Publish Changes:
o Ensure that you save and publish your layout changes to make them live.
Using a Custom 404 Page Template:
For more advanced customization, you can also create a custom 404 page template if your Blogger theme supports it:
1. Go to "Theme" in the left-hand menu and click "Edit HTML".
2. Look for the section where you can add custom code for 404 errors. You might need to insert or edit code related to the 404 error handling.
3. After adding the custom code, save your changes and preview your blog to ensure the custom 404 page appears as expected.
4.
Tips for a Custom 404 Page:
· Include Navigation: Provide links to popular posts or categories to help users find content on your site.
· Search Bar: Add a search bar so visitors can quickly search for what they were looking for.
· Friendly Message: Use a friendly and helpful tone to guide users back to your site’s main content.
Customizing your 404 page helps maintain a positive user experience, even when users encounter errors.
___________________________________________________________________________
5. How to change google blogger footer credit?
To change the footer credit on Google Blogger, follow these steps:
1. Sign In to Blogger: Go to Blogger.com and log in with your Google account.
2. Access Theme: In the left-hand menu, click on "Theme".
3. Edit HTML: Click the "Customize" button, then select "Edit HTML".
4. Find Footer Code: Use the search function (Ctrl+F or Command+F) to locate the footer code. Look for something like footer or specific text related to the footer credit.
5. Modify Footer Credit: Locate the section with the footer credit text or link. You can change or remove the existing text and replace it with your preferred credit or information.
6. Save Changes: After making your changes, click "Save" to apply them to your blog.
7. Preview: Check your blog to ensure the footer credit appears as you want it.
Be cautious when editing HTML to avoid unintended changes to your blog’s layout or functionality.
________________________________________________________________________
5. How to create important page in google blogger website?
Creating an important page on your Google Blogger website, such as an "About," "Contact," or "Privacy Policy" page, is a straightforward process. Here's how you can create and manage these pages:
Creating a New Page in Blogger
1. Go to Blogger.com and sign in with your Google account.
2. Select the blog where you want to add the page.
3. In the left-hand menu, click on "Pages.":
4. Click the "New Page" button.
5. Enter a title for your page (e.g., "About Us," "Contact," "Privacy Policy").
6. Use the text editor to add and format the content of your page. You can include text, images, and links as needed.
7. Once you are satisfied with the content, click "Publish" to make the page live.
8. After publishing, you can adjust the page’s settings by going back to the "Pages" section. Here you can change the order of pages, set a page as a "Home" page, or adjust visibility settings.
9.Adding the Page to Your Blog’s Navigation Menu
To ensure your important page is easily accessible, you may want to add it to your blog’s navigation menu:
Go to Layout:
1. In the left-hand menu, click on "Layout."
2. Find the section where you want to add the menu (usually the top navigation bar or sidebar).
3. Click "Add a Gadget" in that section.
4. In the gadget list, look for the "Pages" gadget and click the "+" button to add it.
5. Configure the Pages gadget to include the pages you want to display in your navigation menu.
6. You can choose to display all pages or select specific ones.
7. Click "Save" to add the Pages gadget to your layout.
8. You can arrange the order of pages by dragging them in the "Pages" section under "Layout."
6. How to create drop-down menu in google blogger ?
To create a drop-down menu in Google Blogger, follow these steps:
A. Sign In and Access Layout
1. Sign In: Go to Blogger.com and log in with your Google account.
2. Select Blog: Choose the blog where you want to add the drop-down menu.
3. Access Layout: Click on "Layout" from the left-hand menu.
B. Add a New Gadget
1. Find Section: Locate the section where you want the drop-down menu (e.g., header or sidebar).
2. Add Gadget: Click on "Add a Gadget" in that section.
C. Insert HTML/JavaScript Gadget
1. Select Gadget: Choose the "HTML/JavaScript" gadget from the list.
2. Add Code: In the gadget configuration window, enter your drop-down menu HTML and CSS code. Here’s a basic example:
_____________________________________________________________________________________
<style>
.dropdown {
position: relative;
display: inline-block;
}
.dropdown-content {
display: none;
position: absolute;
background-color: #f9f9f9;
min-width: 160px;
box-shadow: 0px 8px 16px 0px rgba(0,0,0,0.2);
z-index: 1;
}
.dropdown-content a {
color: black;
padding: 12px 16px;
text-decoration: none;
display: block;
}
.dropdown-content a:hover {background-color: #f1f1f1}
.dropdown:hover .dropdown-content {
display: block;
}
.dropdown:hover .dropbtn {
background-color: #3e8e41;
}
.dropbtn {
background-color: #4CAF50; /* Green */
color: white;
padding: 16px;
font-size: 16px;
border: none;
cursor: pointer;
}
</style>
<div class="dropdown">
<button class="dropbtn">Menu</button>
<div class="dropdown-content">
<a href="#">Link 1</a>
<a href="#">Link 2</a>
<a href="#">Link 3</a>
</div>
</div>
_______________________________________________________________________________________
3. Customize: Replace href="#" with the URLs you want and modify the text and styles as needed.
4. Save Gadget: Click "Save" to add the gadget to your blog.
D. Arrange and Publish
1. Arrange Gadget: Drag and drop the gadget to position it correctly in your layout.
2. Save Arrangement: Click "Save arrangement" to apply the changes.
E. Preview and Test
1. Check Functionality: Preview your blog to ensure the dropdown menu works as intended. Make sure it looks good on both desktop and mobile views.
By following these steps, you can create a functional and customizable dropdown menu on your Google Blogger site.
7. How to create post level in google blogger?
Creating a post level or hierarchical structure (such as categories or subcategories) in Google Blogger is not directly supported as a built-in feature, but you can achieve similar functionality through labels (tags) and custom navigation. Here’s how you can manage and display post categories in Blogger:
Using Labels (Tags) for Post Categories
1. Go to Blogger.com and log in with your Google account.
2. Click on "Posts" in the left-hand menu and either create a new post or edit an existing one.
3. On the post editor screen, find the "Labels" section on the right sidebar.
4. Enter labels (tags) that you want to assign to your post. You can separate multiple labels with commas.
5. Click "Publish" or "Update" to save your changes.
a. Display Labels on Your Blog:
6. In the left-hand menu, click on "Layout".
7. Choose where you want to display the labels (e.g., sidebar) and click "Add a Gadget".
8. Select the "Labels" gadget from the list and click "+" to add it.
9. Configure the gadget settings (e.g., title, display options) and click "Save".
b.Arrange and Save Layout:
Drag and drop the Labels gadget to your preferred location in the layout and click "Save arrangement".
9. How to create google blogger Social media plugin?
Adding social media plugins or icons to your Google Blogger blog allows visitors to easily share your content or follow you on various social platforms. Here's how you can add social media icons and plugins to your Blogger site:
1. Adding Social Media Icons Using a Gadget
A. Using Built-In Gadgets:
1. Go to Blogger.com and log in with your Google account.
2. Click on "Layout" from the left-hand menu.
3. In the section where you want to place the social media icons (e.g., sidebar, header, footer), click on "Add a Gadget".
4. In the gadget list, look for the "Follow by Email" or "Links" gadget, which can be customized to include social media links.
5. For the "Links" gadget, you can add social media icons manually:
i. Click "Add" to add a new link.
ii. Enter the name (e.g., "Facebook") and the URL to your social media profile.
iii. You can upload icons for each social media link by using custom HTML (explained in the next section).
6. Click "Save" to add the gadget, then arrange it in your layout as desired.
7. Click "Save arrangement" to apply the changes.
B. Using a Custom HTML Gadget:
Add Custom HTML Gadget:
v In the "Layout" section, click on "Add a Gadget" and choose "HTML/JavaScript".
v Insert Social Media Icons Code:
v In the gadget configuration window, enter the HTML code for your social media icons. Here’s a basic example
_____________________________________________________________________________________
<style>
.social-media-icons a {
text-decoration: none;
margin: 0 10px;
}
.social-media-icons img {
width: 30px; /* Adjust size as needed */
height: auto;
}
</style>
<div class="social-media-icons">
<a href="https://www.facebook.com/YourProfile" target="_blank">
<img src="https://example.com/facebook-icon.png" alt="Facebook">
</a>
<a href="https://twitter.com/YourProfile" target="_blank">
<img src="https://example.com/twitter-icon.png" alt="Twitter">
</a>
<a href="https://www.instagram.com/YourProfile" target="_blank">
<img src="https://example.com/instagram-icon.png" alt="Instagram">
</a>
<!-- Add more social media icons as needed -->
</div>
___________________________________________________________________________________________
10. How to add contact form in google blogger?
Adding a contact form to your Google Blogger site allows visitors to easily get in touch with you. Since Blogger doesn’t have a built-in contact form feature, you’ll need to use an external form service and then embed the form into your blog. Here’s a step-by-step guide on how to add a contact form:
Using Google Forms to Create and Embed a Contact Form
1. Create a Google Form:
l Visit Google Forms.
l Click on "Blank" or select a template to create a new form.
l Add Fields: Include fields for name, email, subject, message, etc. To add fields, click on the "+" icon.
l Customize: Use the options on the right to adjust field types and settings. For example, you can make fields required or add validation rules.
l Form Settings: Click on the gear icon (Settings) to adjust settings like collecting email addresses or allowing users to edit responses.
l Click the eye icon to preview your form and test it to make sure it works as expected.
l Click "Send" at the top right of the form.
l Select the "Embed" icon (<>).
l Adjust the width and height if needed.
l Copy the embed code provided.
2. Embed the Form in Blogger:
Ø Go to Blogger.com and log in with your Google account.
Ø Select the blog where you want to add the contact form and click on "Layout" from the left-hand menu.
Ø In the section where you want the contact form (e.g., sidebar, footer), click "Add a Gadget".
Ø Select HTML/JavaScript Gadget:
Ø Choose the "HTML/JavaScript" gadget from the list.
Ø In the gadget configuration window, paste the embed code you copied from Google Forms.
Ø Give your gadget a title, such as "Contact Us," and ensure the code is correctly placed in the content box.
Ø Click "Save" to add the gadget. You can then drag and drop it to arrange its position in your layout.
Ø Click "Save arrangement" to apply the changes.
3. Preview and Test:
· Preview Your Blog: Check the layout to ensure the contact form appears correctly.
· Test the Form: Submit a test message to make sure the form is working and that you receive the responses in your Google Forms responses.
By following these steps, you can effectively add a contact form to your Google Blogger site, making it easier for your visitors to get in touch with you
11. How to add Gmail subscribe form in google blogger?
Adding a Gmail subscribe form (or any email subscription form) to your Google Blogger site helps you collect email addresses from visitors who want to receive updates from you. Here’s how to set up and add a subscription form using Google Forms or a third-party email marketing service:
A. Using Google Forms to Create an Email Subscription Form
l Visit Google Forms.
l Click on "Blank" or select a template to create a new form.
l Add Fields: Create fields for name and email address.
l Click on the "+" icon to add fields.
l For email collection, use the "Short answer" question type and set it to "Required."
l Form Settings: Click on the gear icon (Settings) to adjust settings, such as collecting email addresses and restricting responses.
l Click the eye icon to preview your form and test it to ensure it collects email addresses properly.
l Click "Send" at the top right of the form.
l Select the "Embed" icon (<>).
l Adjust the width and height if necessary.
l Copy the provided embed code.
B. Embed the Form in Blogger:
Ø Go to Blogger.com and log in with your Google account.
Ø Select the blog where you want to add the subscription form and click on "Layout" from the left-hand menu.
Ø In the section where you want the form (e.g., sidebar, footer), click "Add a Gadget".
Ø Choose the "HTML/JavaScript" gadget from the list.
Ø Paste the embed code you copied from Google Forms into the content box of the HTML/JavaScript gadget.
Ø Give your gadget a title, such as "Subscribe to Our Newsletter," and make sure the code is correctly placed.
Ø Click "Save" to add the gadget, then arrange it in your layout as desired.
Ø Click "Save arrangement" to apply the changes.
C. Preview and Test:
· Preview Your Blog: Ensure the subscription form appears correctly.
· Test the Form: Submit a test subscription to ensure that the data is collected properly.
·
12. How to add google translator in google blogger website?
Adding Google Translator to your Google Blogger website allows visitors to translate your content into different languages easily. Here’s a step-by-step guide to integrate Google Translate into your Blogger site:
A. Get Google Translate Widget Code
1. Visit Google Translate Website.
2. Click on "Add to your website now".
3. You may need to sign in with your Google account.
4. Fill in the required fields:
l Website URL: Enter the URL of your Blogger site.
l Website Language: Select the default language of your website.
5.Choose the "Website Translator" option and click "Get Code".
6.Copy the provided HTML code for the widget.
B. Add the Google Translate Widget to Blogger
l Visit Blogger.com and log in with your Google account.
l Choose the blog where you want to add the Google Translate widget.
l In the left-hand menu, click on "Layout".
l Find the section where you want to add the Google Translate widget (e.g., sidebar, footer).
l Click "Add a Gadget" in that section.
C. Choose HTML/JavaScript Gadget:
Ø From the list of gadgets, select "HTML/JavaScript".
Ø In the "Configure HTML/JavaScript" window, paste the Google Translate widget code that you copied earlier into the "Content" box.
Ø Optionally, add a title such as "Translate" or "Select Language" in the "Title" box.
Ø Click "Save" to add the gadget to your blog.
D. Arrange and Save Layout:
u Drag and drop the HTML/JavaScript gadget to the desired location in your layout.
u Click "Save arrangement" to apply the changes to your blog layout.
3. Preview and Test
· Preview Your Blog: Check to ensure that the Google Translate widget appears correctly in your blog layout.
· Test the Widget: Use the widget to select different languages and verify that it translates your blog content correctly.
Additional Tips
· Widget Placement: Common placements for the Google Translate widget are in the sidebar, footer, or at the top of the page.
· Mobile View: Ensure that the widget works well on both desktop and mobile views.
By following these steps, you can easily add a Google Translate widget to your Blogger site, enabling your visitors to view your content in their preferred languages.
13. What is domain and how to add custom domain in google blogger website?
A domain is a human-readable address used to access a website on the Internet. It typically consists of a name and a top-level domain (TLD), such as .com, .org, or .net. For example, example.com is a domain where example is the name and .com is the TLD.
Adding a custom domain to your Google Blogger website gives it a professional look and can make it easier for visitors to remember. Here’s how to set up a custom domain for your Blogger blog:
1. Purchase a Custom Domain
Choose and Buy a Domain:
l Choose a Domain Registrar:
l Domains can be purchased through registrars like Google Domains, GoDaddy, Namecheap, or others.
l Search for a Domain:
l Use the domain registrar’s search tool to find an available domain name that you want.
l Purchase the Domain:
l Follow the registrar’s process to purchase the domain. You may also need to configure domain privacy protection and other settings.
2. Configure DNS Settings
Get DNS Settings from Blogger:
Ø Sign In to Blogger:
Ø Go to Blogger.com and log in with your Google account.
Ø Access Settings:
Ø Go to the blog where you want to add the custom domain.
Ø Click on "Settings" from the left-hand menu.
Ø Set Up Custom Domain:
Ø Under the "Publishing" section, click on "Custom domain".
Ø Click "Switch to advanced settings" to get the DNS settings.
Note the DNS Records:
Blogger will provide you with two CNAME records. Make a note of these records as you’ll need them for your domain registrar.
A . Configure DNS Records with Your Domain Registrar:
Ø Sign In to Domain Registrar:
Ø Log in to the account where you purchased your domain.
Ø Access DNS Management:
Ø Find the DNS management section, often listed as "DNS Settings", "Manage DNS", or "DNS Zone File".
Ø Add CNAME Records:
Ø Add the CNAME records provided by Blogger. Typically, you’ll need to:
1. Add the "Name" or "Host" fields and the "Value" or "Points to" fields as specified by Blogger.
2. Add the "Host" value provided by Blogger in the first CNAME record and the Blogger-provided "Destination" value.
3. Add the second CNAME record similarly.
Ø Save DNS Settings:
Ø Save the changes. DNS propagation may take a few hours to 48 hours.
3. Configure Custom Domain in Blogger
A. Verify Custom Domain:
l Sign In to Blogger:
l Go to Blogger.com and log in.
l Access Settings:
l Navigate to "Settings" for your blog.
l Enter Custom Domain:
l Under the "Publishing" section, enter your custom domain name (e.g., www.example.com) into the "Custom domain" field.
l Click "Save".
l Verify and Apply Settings:
l Blogger will attempt to verify your domain settings. Once verified, you may need to update the domain settings to redirect the non-www version to the www version of your domain.
B. Set Up Domain Forwarding (Optional):
Ø Ensure Redirects:
Ø If you want example.com (non-www) to redirect to www.example.com, set up a domain forwarding rule in your domain registrar’s DNS settings.
Ø Check Blogger Settings:
Ø In Blogger, go to "Settings" and make sure "Redirect domain.com to www.domain.com" is enabled if you want to redirect traffic from the non-www to the www version.
4. Preview and Test
· Preview Your Blog: Check to ensure that your blog is accessible via your custom domain.
· Test Functionality: Test various links and ensure that everything is working correctly.
Additional Tips
· SSL Certificate: Google Blogger provides a free SSL certificate for custom domains, ensuring secure connections. Make sure HTTPS is enabled in Blogger settings.
· Regular Updates: Keep your DNS settings up to date and renew your domain registration as needed to avoid losing your custom domain.
By following these steps, you can successfully add a custom domain to your Google Blogger site, enhancing its professionalism and making it easier for your audience to find you online.
________________________________________________________________________________
An SSL (Secure Sockets Layer) certificate is a digital certificate that provides a secure, encrypted connection between a user's web browser and a website. SSL certificates are essential for protecting data during transmission, such as login credentials, payment information, and personal details. They ensure that any information exchanged between the user and the website remains private and secure.
Benefits of an SSL Certificate
1. Encryption: SSL encrypts the data transmitted between the user and the website, making it difficult for third parties to intercept or tamper with the information.
2. Authentication: SSL certificates verify the identity of the website, ensuring users are interacting with the legitimate site.
3. Trust and Credibility: Websites with SSL certificates show a padlock icon in the browser's address bar and use "https://" in the URL, which increases user trust and credibility.
4. SEO Advantage: Search engines like Google favor HTTPS websites, potentially giving them better rankings in search results.
14. How to Use SSL Certificate with Google Blogger ?
Google Blogger provides free SSL certificates for custom domains. Here's how to use SSL with your Blogger site:
1. Check for SSL Availability
l Sign In to Blogger:
l Go to Blogger.com and log in with your Google account.
l Access Settings:
l Navigate to the blog where you want to enable SSL.
l Click on "Settings" from the left-hand menu.
l Look for HTTPS Settings:
l Under the "Settings" section, scroll down to "HTTPS Availability" and "HTTPS Redirect".
2. Enable HTTPS for Your Blogger Site
A. Enable HTTPS Availability:
Ø Turn On HTTPS:
Ø In the "HTTPS Availability" section, you’ll see an option to "Yes" if HTTPS is available for your site. Click "Yes" to enable HTTPS.
Ø Save Settings:
Ø Changes should automatically be saved.
B. Enable HTTPS Redirect (Optional but Recommended):
Ø Enable Redirect:
Ø In the "HTTPS Redirect" section, set the option to "Yes". This will automatically redirect users who visit the non-HTTPS version of your site to the secure HTTPS version.
Ø Save Settings:
Ø Ensure the changes are saved.
3. Verify SSL Implementation
l Visit Your Blog:
l Go to your Blogger site and check if it now displays "https://" in the URL. You should also see a padlock icon in the address bar, indicating a secure connection.
l Check for Mixed Content:
l Make sure that all elements on your site (images, scripts, etc.) are served over HTTPS to avoid mixed content warnings. Update any non-secure URLs to HTTPS if necessary.
4. Update External Links and Resources
C. Update Internal Links:
Ø Ensure all internal links and resources on your site use HTTPS. This includes images, CSS files, and JavaScript files.
Ø Notify Users:
Ø If you have users who might have bookmarked your site, inform them that the URL has changed to HTTPS.
Additional Considerations
· Testing: After enabling SSL, test your website thoroughly to ensure all functionalities work correctly over HTTPS.
· Renewal: SSL certificates provided by Blogger are managed automatically, but if you use a third-party SSL certificate, ensure you renew it before it expires to avoid security warnings.
By following these steps, you can successfully implement and manage SSL on your Google Blogger website, ensuring a secure browsing experience for your visitors.



